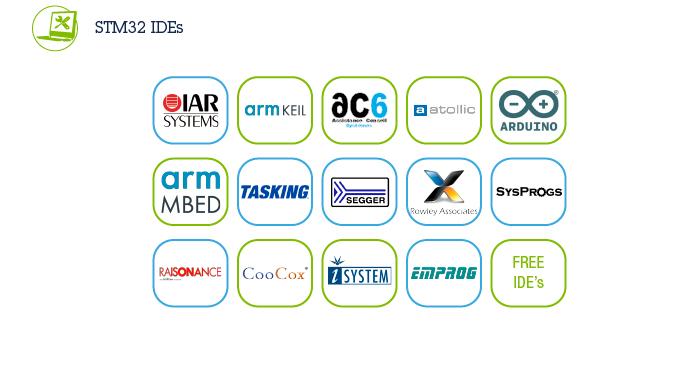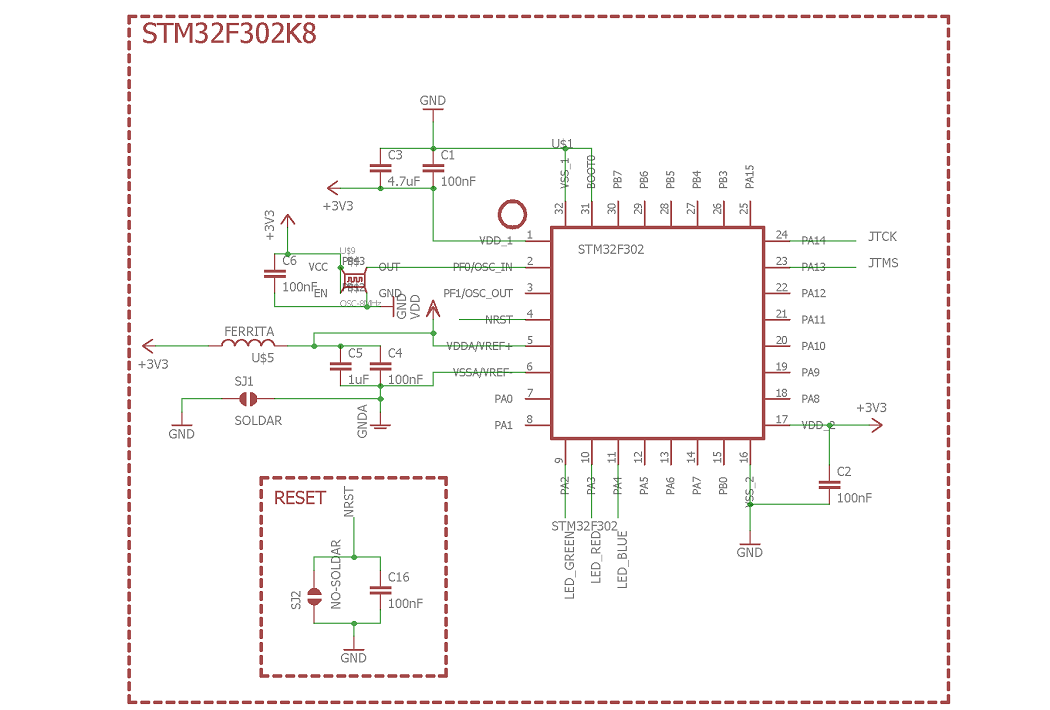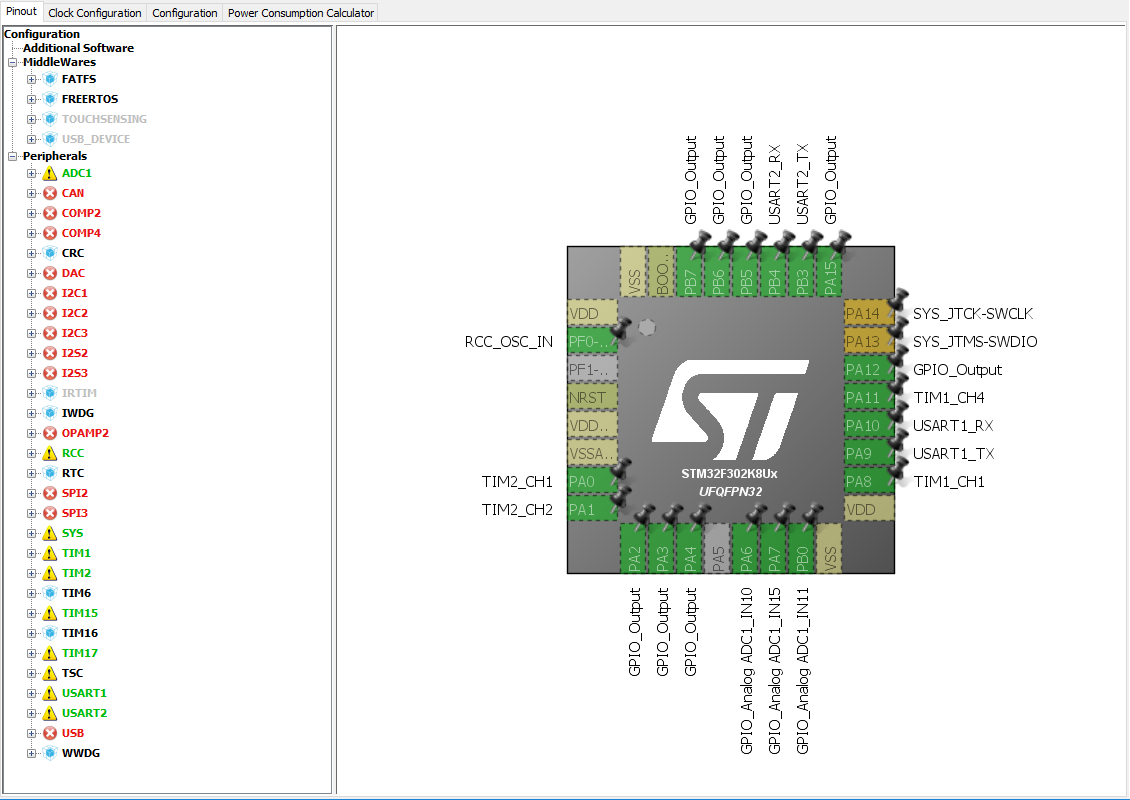Cómo comprobar los ficheros de producción de JLCPCB
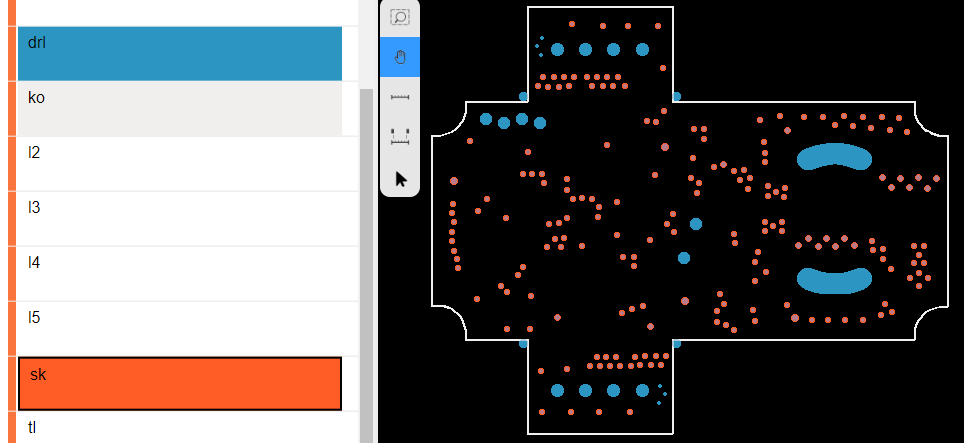 Ficheros de producción
Ficheros de producción
Generalmente la producción final de una PCB es exactamente igual a los ficheros gerbers que hemos generado, pero hay ocasiones en las que existe la duda de si la producción va a ser exactamente igual a como queremos, por ejemplo si tenemos una ranura estañada (slot), o si tenemos vías rellenas de epoxy y queremos cerciorarnos de que cumplimos las especificaciones como vimos en el artículo de cambios de última hora en LibreServo. En todos estos casos no tan habituales, en JLCPCB tenemos la opción de poder comprobar los ficheros de producción antes de que nuestra PCB entre en producción. ¡Ojo! tendremos sólo 24 horas para confirmar los ficheros de producción, sino se autoconfirmarán, así que no os despistéis.
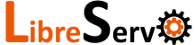
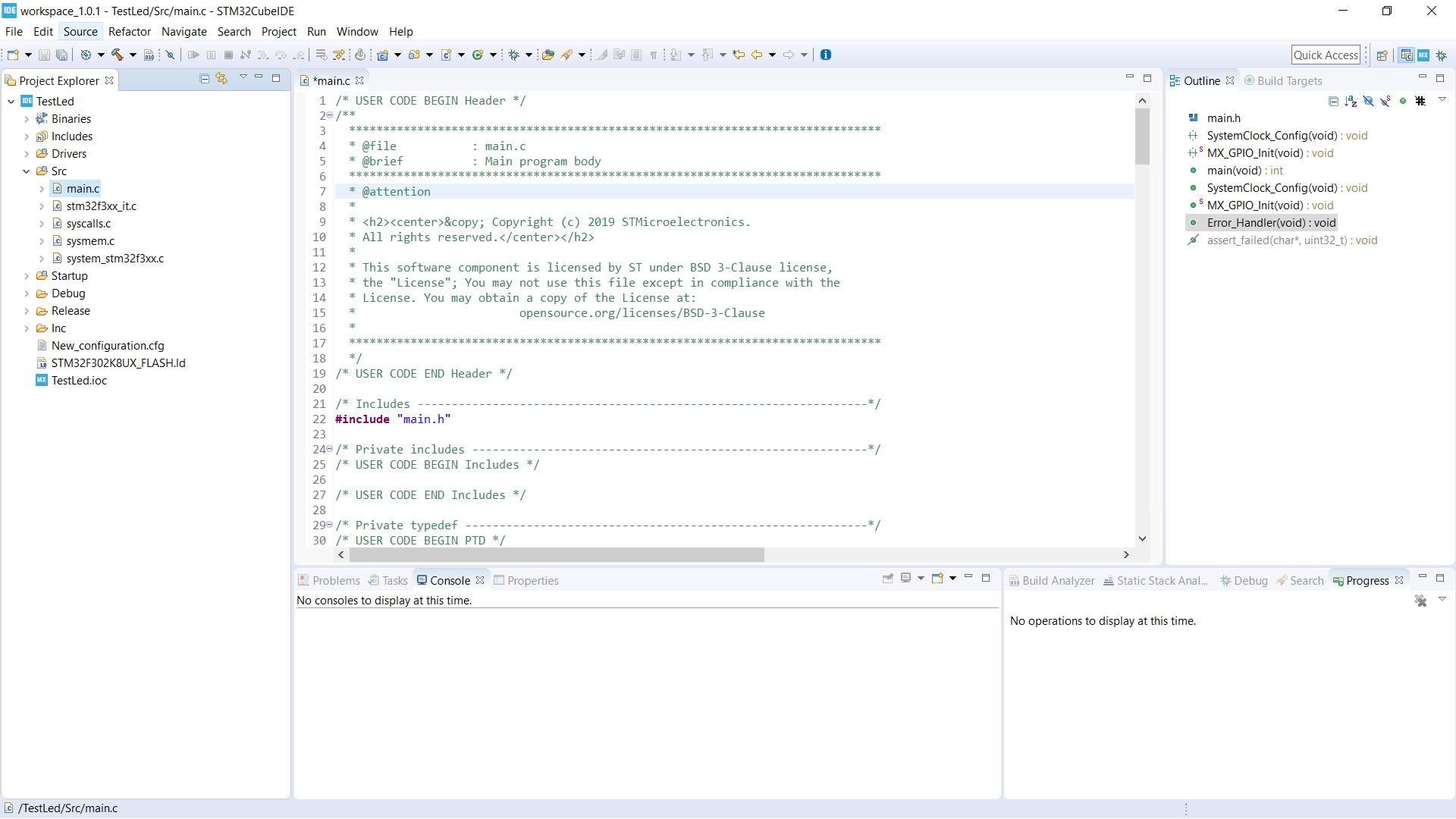 Código base recién creado
Código base recién creado